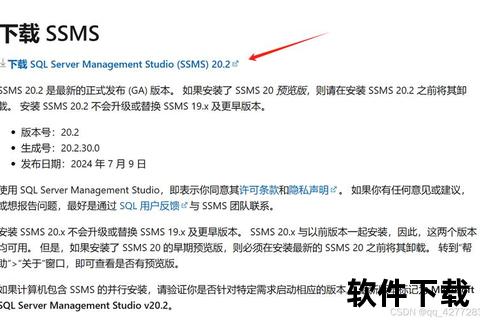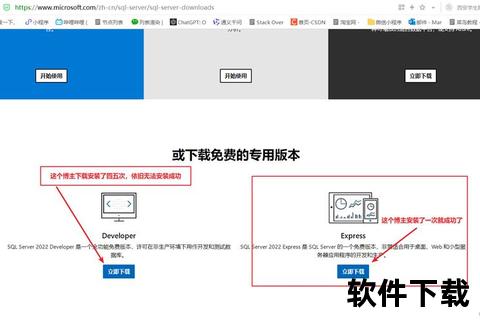SQLServer下载指南:最新版本获取与安装步骤详解
 摘要:
本文将全面解析SQL Server 2022版本的获取与安装全流程,涵盖版本选择策略、双渠道下载指引、系统环境预检清单、图形化安装步骤分解、管理工具集成配置等核心内容。针对开发者与...
摘要:
本文将全面解析SQL Server 2022版本的获取与安装全流程,涵盖版本选择策略、双渠道下载指引、系统环境预检清单、图形化安装步骤分解、管理工具集成配置等核心内容。针对开发者与... 本文将全面解析SQL Server 2022版本的获取与安装全流程,涵盖版本选择策略、双渠道下载指引、系统环境预检清单、图形化安装步骤分解、管理工具集成配置等核心内容。针对开发者与企业用户的不同需求,详解从基础安装到高级功能的配置技巧,特别包含混合模式认证设置、SSMS管理工具联动等实战经验,帮助用户规避典型安装故障,顺利完成数据库平台的部署。
一、版本选择与下载渠道
Microsoft SQL Server 2022提供Developer(免费开发版)、Express(轻量版)、Enterprise(企业版)等多个版本。开发者建议选择Developer版(包含完整功能,适用于非生产环境),企业用户可根据数据规模选择Enterprise或Standard版。
下载方式包含:
需确保Windows 10/11或Server 2016+系统,并完成以下准备:
• 关闭防火墙与杀毒软件:避免拦截安装进程(特别是1433端口)
• 磁盘空间预留:系统盘至少保留4GB,数据库存储盘建议20GB+
• 管理员权限:右键安装程序选择"以管理员身份运行"三、图形化安装全流程分解
3.1 核心组件部署
运行引导程序后选择自定义安装模式,修改默认安装路径至非系统盘(如D:SQLServer2022)。勾选"数据库引擎服务"、"客户端工具连接"等基础组件,分析服务等高级功能可按需添加。
3.2 实例配置规范
采用默认实例(MSSQLSERVER)可简化连接配置,多实例环境需设置唯一命名实例。注意命名规则:
• 禁用、$等特殊字符
• 长度限制16字符
• 不可与现有实例重复3.3 安全认证设置
选择混合身份验证模式,为sa账户设置强密码(建议12位含大小写字母及符号),并通过"添加当前用户"按钮授予Windows账户管理权限。此配置同时支持本地登录与远程连接。
3.4 服务端口管理
数据库引擎默认使用TCP 1433端口,若出现端口冲突需在"服务器配置"环节修改。建议同步启用SQL Server Browser服务以支持多实例发现。
四、管理工具SSMS集成安装
完成主程序安装后,需另行部署SQL Server Management Studio 19:
1. 在安装中心选择"安装SQL Server管理工具"跳转下载页
2. 获取SSMS-Setup-CHS.exe(约800MB)并指定安装路径
3. 启用"包含Azure功能"选项以支持云数据库管理五、安装验证与连接测试
启动SSMS后通过两种方式验证:
• Windows身份验证:自动继承系统账户权限
• SQL Server认证:输入sa账号与预设密码
成功连接后执行SELECT @@VERSION;可显示"Microsoft SQL Server 2022
六、典型故障排除指南
安装中断处理:
• 错误代码1402:清理注册表HKEY_LOCAL_MACHINESOFTWAREMicrosoftWindowsCurrentVersionInstaller
• .NET Framework缺失:通过系统更新安装4.8+版本连接失败解决方案:
1. 在SQL Server配置管理器中启用TCP/IP协议
2. 防火墙放行1433端口入站规则
3. 检查SQL Server服务是否启动通过上述标准化流程,用户可在30分钟内完成SQL Server 2022的全功能部署。建议定期通过Windows Update获取安全补丁,生产环境需额外配置备份策略与容灾方案,保障数据库服务的持续可用性。