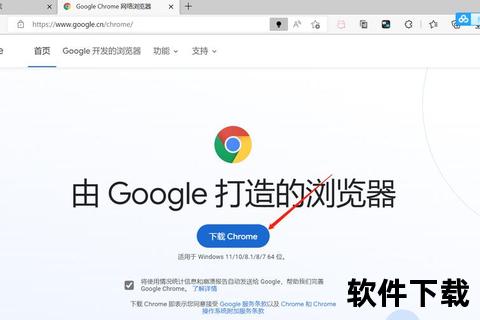Mac下载谷歌浏览器详细教程-简单几步完成安装指南
 摘要:
作为全球市场份额最高的浏览器,谷歌Chrome凭借其极速性能、跨设备同步功能及丰富的扩展生态,成为Mac用户的装机首选。本文将从系统要求、下载安装步骤、常见问题解决到进阶设置技巧,...
摘要:
作为全球市场份额最高的浏览器,谷歌Chrome凭借其极速性能、跨设备同步功能及丰富的扩展生态,成为Mac用户的装机首选。本文将从系统要求、下载安装步骤、常见问题解决到进阶设置技巧,... 作为全球市场份额最高的浏览器,谷歌Chrome凭借其极速性能、跨设备同步功能及丰富的扩展生态,成为Mac用户的装机首选。本文将从系统要求、下载安装步骤、常见问题解决到进阶设置技巧,全方位解析Mac版Chrome浏览器的完整安装流程。无论你是初次接触Mac的新手,还是追求效率的资深用户,都能通过这篇指南快速掌握安装要领,并解锁浏览器的最佳使用体验。
一、系统要求与安装前准备
在开始Mac下载谷歌浏览器详细教程前,需确认设备满足以下条件:
1. 操作系统版本:需为macOS 10.13(High Sierra)或更高,可通过点击屏幕左上角苹果图标→「关于本机」查看当前版本
2. 存储空间:至少预留200MB可用空间
3. 网络环境:建议使用稳定网络连接,国内用户若访问官网困难,可通过企业版直链加速下载二、访问官网下载最新安装包
1. 打开Safari浏览器,输入Chrome官方网站地址:
2. 点击「下载Chrome」按钮,页面将自动识别Mac系统并推送适配版本(当前无需区分Intel/Apple Silicon芯片)
3. 下载完成后,在「下载」文件夹中查找googlechrome.dmg文件,其大小约80-120MB
三、三步完成Chrome安装流程
步骤1:挂载镜像文件
双击.dmg文件,系统将自动挂载虚拟磁盘,弹出包含Chrome图标和「应用程序」文件夹快捷入口的窗口
步骤2:拖拽安装
将Chrome图标拖拽至右侧的「Applications」文件夹(此操作等同于传统安装程序的复制过程)
步骤3:清理安装文件
右键点击桌面虚拟磁盘→选择「推出」,再将.dmg文件移至废纸篓
四、首次启动与基础设置建议
1. 启动方式:通过Launchpad搜索、应用程序文件夹双击或Spotlight快捷启动
2. 初始配置:
五、常见问题与解决方案
问题1:下载速度缓慢
• 国内用户建议使用企业版直链(含TOS协议参数):
问题2:安装失败提示 • 检查系统版本是否≥10.13,或尝试重启后重新挂载镜像 问题3:浏览器闪退
~/Library/Application Support/Google/Chrome目录后重装
六、进阶技巧:提升浏览体验
1. 加速下载:在地址栏输入chrome://flags→搜索「Parallel downloading」启用多线程下载
2. 隐私优化:设置「无痕模式」为默认,并定期清理Cookies
3. 扩展管理:通过Chrome Web Store安装Grammarly、Dark Reader等效率工具
4. 性能监控:使用chrome://sys-internals查看内存占用,关闭冗余标签页
通过以上Mac下载谷歌浏览器详细教程,用户不仅可完成基础安装,还能根据个性化需求深度定制浏览器。建议每季度检查chrome://help更新版本,持续享受安全高效的网络体验。如遇特殊安装场景(如企业批量部署),可参考Google官方MDM工具进行自动化配置。