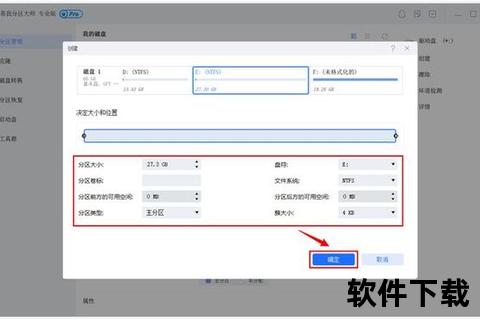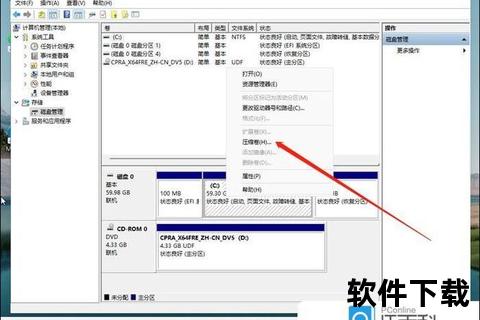GParted下载教程-磁盘分区工具安装与使用步骤详解
 摘要:
作为开源领域最强大的磁盘管理工具,GParted凭借其直观的图形界面和强大的分区管理功能,成为Linux用户调整存储空间的必备利器。本文从系统兼容性、安装配置到实战操作三个维度,详...
摘要:
作为开源领域最强大的磁盘管理工具,GParted凭借其直观的图形界面和强大的分区管理功能,成为Linux用户调整存储空间的必备利器。本文从系统兼容性、安装配置到实战操作三个维度,详... 作为开源领域最强大的磁盘管理工具,GParted凭借其直观的图形界面和强大的分区管理功能,成为Linux用户调整存储空间的必备利器。本文从系统兼容性、安装配置到实战操作三个维度,详解GParted下载安装流程与分区管理技巧,涵盖Ubuntu、CentOS等主流Linux发行版的使用要点,同时解析Windows环境下的特殊应用场景,帮助用户实现无损数据的分区调整与磁盘优化。
一、GParted核心功能与系统支持
这款基于GNOME开发的分区编辑器支持EXT2/3/4、NTFS、FAT32等16种文件系统,具备创建/删除分区、无损调整分区大小、修复文件系统等核心功能。特别值得注意的是其对Linux软件RAID和LVM逻辑卷管理的支持,使其在企业级存储管理中表现卓越。当前最新1.5.0版本已完美适配Ubuntu 22.04 LTS至CentOS 7.9等主流操作系统。
二、多环境安装配置指南
2.1 Linux系统标准安装
通过终端执行sudo apt install gparted(Debian/Ubuntu)或sudo yum install gparted(CentOS/RHEL)完成安装。建议更新系统后操作:
sudo apt update && sudo apt upgrade Ubuntu/Debian
sudo yum check-update && sudo yum upgrade CentOS/RHEL2.2 Live ISO启动盘制作
访问官网下载页面获取ISO镜像,使用Etcher或Unetbootin制作启动盘。Linux用户推荐dd命令直写:sudo dd if=/path/to/gparted.iso of=/dev/sdX bs=4M status=progress。该方式特别适合物理服务器离线分区操作。
三、图形界面操作全解析
3.1 基础分区管理
启动后通过sudo gparted进入主界面,设备列表中显示所有存储设备的分区信息。重要操作原则:已挂载分区需先执行umount卸载。右键菜单支持创建/删除分区、调整大小等操作,调整NTFS分区时注意保留10%未分配空间作为安全缓冲。
3.2 无损扩容实战案例
以扩展根分区为例的操作流程:
1. 收缩相邻分区:右键选择"Resize/Move",拖动滑块释放空间
2. 扩展目标分区:将未分配空间合并至目标分区
3. 执行变更:点击工具栏√图标,确认后等待进度完成
sudo fsck -f /dev/sdXn检查文件系统完整性。
四、高级应用场景解析
4.1 虚拟化环境适配
在VMware/VirtualBox中需先扩展虚拟磁盘容量:
• VMware:编辑虚拟机设置→硬盘→扩展容量
• VirtualBox:VBoxManage modifyhd .vdi --resize 10240
4.2 多系统兼容处理
Windows+Linux双系统用户需注意:
• 调整ESP分区时保留FAT32格式
• 修改Windows系统分区后建议执行chkdsk /f扫描
五、故障排除与注意事项
当出现"无法辨识的磁盘卷标"错误时,按以下流程处理:
1. 确认设备路径:lsblk核对/dev/sdX标识
2. 检查分区表:通过sudo fdisk -l验证分区类型
3. 重建分区表:在GParted菜单选择"设备→创建分区表"
dd if=/dev/sdX of=backup.img bs=1M创建完整磁盘镜像。
通过掌握本文所述的GParted下载安装方法与分区操作技巧,用户可从容应对从个人电脑到服务器集群的存储管理需求。建议定期访问官方网站获取最新版本,结合gparted --version命令验证本地客户端兼容性,确保获得最佳的分区管理体验。