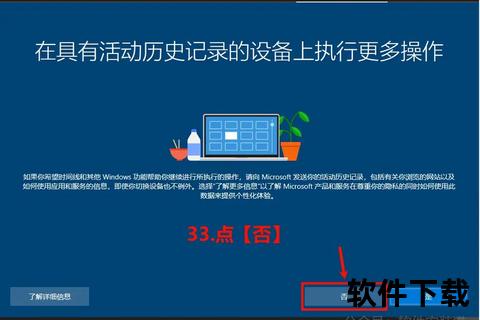Windows10系统下载指南:官方正版安装包获取教程
 摘要:
在数字化时代,Windows 10以其高效稳定的性能成为全球用户的首选操作系统。许多用户在获取官方正版安装包时仍存在困惑。本文将从下载工具选择、安装介质创建、系统部署到激活验证等环...
摘要:
在数字化时代,Windows 10以其高效稳定的性能成为全球用户的首选操作系统。许多用户在获取官方正版安装包时仍存在困惑。本文将从下载工具选择、安装介质创建、系统部署到激活验证等环... 在数字化时代,Windows 10以其高效稳定的性能成为全球用户的首选操作系统。许多用户在获取官方正版安装包时仍存在困惑。本文将从下载工具选择、安装介质创建、系统部署到激活验证等环节,提供一份涵盖全流程的权威指南,帮助用户规避非官方渠道风险,确保系统安全性与兼容性。通过详实的步骤解析与多场景解决方案,让您轻松掌握Windows 10正版系统的获取与安装技巧。
一、下载前的关键准备工作
在开始下载前,需确保设备满足最低系统要求:1GHz以上64位处理器、4GB内存及64GB存储空间。建议使用戴尔XPS 13或联想ThinkPad等主流设备型号。准备8GB以上空白U盘用于制作安装介质,重要数据需提前备份。访问微软官网时,推荐使用Microsoft Edge浏览器最新版本以保证下载稳定性。
二、官方工具Media Creation Tool详解
通过官网"立即下载工具"按钮获取Media Creation Tool,该工具支持Windows 10 20H2及以上版本。运行工具需管理员权限,接受许可条款后,根据需求选择"升级当前电脑"或"创建安装介质"。对于多设备安装场景,建议选择"为另一台电脑创建安装介质"选项,可自定义系统架构(32/64位)和语言版本。
三、安装介质的三种创建方式
1. U盘直刻方案:插入8GB以上空白U盘,工具自动识别并格式化。耗时约20-60分钟,具体取决于网络速度
2. ISO镜像下载:选择保存路径后生成4-5GB的ISO文件,建议使用Rufus等工具后期刻录
四、系统安装全流程解析
通过BIOS设置U盘启动(DEL/F2/F12键进入),选择"自定义安装"可进行分区管理。建议删除旧分区后新建NTFS格式主分区,保留至少128MB系统保留空间。安装过程中需注意:
五、激活验证与数字许可证管理
完成安装后,通过"设置>更新与安全>激活"查看状态。数字许可证会绑定设备硬件特征码,更换主板等核心部件需重新激活。建议将微软账户与数字许可证关联,便于硬件升级后的许可证迁移。若需输入产品密钥,可通过微软官方商城或授权经销商购买正版序列号。
六、常见问题解决方案
1. 下载中断处理:使用IDM等下载工具续传,或更换DNS服务器地址
2. 安装报错排查:检查BIOS中Secure Boot状态,更新主板驱动程序
3. 激活失败修复:运行"slmgr /ipk"命令重置密钥,或使用官方激活疑难解答工具
七、安全加固与后续优化
安装完成后立即通过Windows Update获取最新补丁,建议启用BitLocker磁盘加密。使用微软账户登录可同步个性化设置,通过"恢复>重置此电脑"功能可快速修复系统异常。对于SSD用户,建议关闭磁盘碎片整理,启用TRIM指令优化写入性能。
通过上述系统化的Windows 10正版获取方案,用户不仅能确保系统安全性,还能享受完整的微软技术支持。建议定期访问微软官网检查系统更新,对于企业用户或特殊需求场景,可参考批量许可服务中心提供的专业部署方案。掌握这些核心技巧,您将能游刃有余地应对各类系统安装与维护需求。